

Under the “Volume label” section, specify a descriptive name for the Windows 11 bootable USB flash drive – For example, Win11USB_Bypass. Under the “Target system” section, select the UEFI (non CSM) option. Under the “Partition scheme” section, select the GPT option. Under the “Image option” section, select the Extended Windows 11 Installation (no TPM/no Secure Boot/8GB – RAM) option. Under the “Boot selection” section, use the drop-down menu and select the Disk or ISO image option.
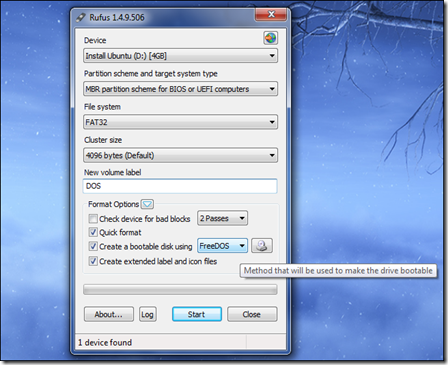
Under the “Device” section, use the drop-down menu and select the flash drive to create the Windows 11 bootable USB media. To create a Windows 11 bootable USB to bypass system requirements, use these steps:Ĭlick the link to download the latest version.ĭouble-click the rufus.3.18.exe file to launch the tool. Create Windows 11 bootable USB with requirement bypass This guide will teach you the steps to use Rufus to create a bootable media to install Windows 11. Furthermore, the tool now includes a new “Extended Windows 11 Installation (no TPM / no Secure Boot)” to bypass the system requirements during a clean install and in-place upgrade. NOTE: I enabled Fast Boot but wasn't able to enter the BIOS setup afterwards via F2, fix it like this: Switch on the NUC by holding the power button for 3 seconds then the Power menu should be shown, press F3 to disable Fast Boot.On Rufus version 3.18 (beta) and higher, you can use the “Extended” option to create a Windows 11 bootable USB that bypasses the TPM 2.0, Secure Boot, and memory requirements on unsupported hardware.Īlthough you can use the Media Creation Tool, Rufus makes it easier to create a USB flash drive to install Windows 11 since you can provide an existing ISO file or you can use the option to download the files directly from Microsoft. You should get a login screen on address:8123 after booting. # dd if=hassos_intel-nuc-5.6.img of=/dev/sda # zcat hassos_intel-nuc-4.18.img.gz | dd bs=16k of=/dev/sda Install Home Assistant OS via Debian liveīurned it on an 2GB USB stick with Rufus.īooted from USB stick. I left all settings at default for now, except 'After Power Failure', which I set to 'Power On'. So it has the latest BIOS already running Processor: Intel(R) Core(TM) i3-8109U CPU 3.00GHz
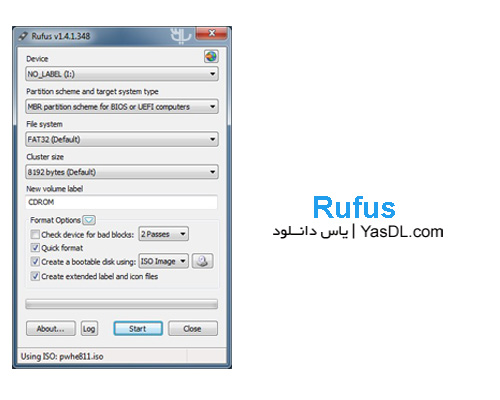
Switched on and pressed F2 to enter BIOS to check it's version.īIOS Version: BECF元57.86A.0076.2019.1127.1452 (not kidding) Mounted the RAM and the SSD inside the NUC BIOS
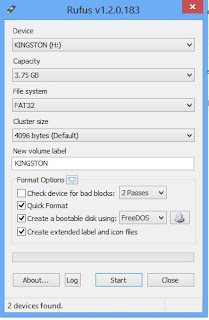
So I bought the following for around 300 Euro: Hardwareīrowsing the web at Black Friday I came across this NUC on sale rather cheap. And possibly create a add-on or two if needed. i3 board running Ubuntu 18 and Docker with Supervised HA for a long became unsupported, and in unhealthy state according to Hass.io, so I was looking at a Intel NUC to test running Home Assistant OS with add-ons only.


 0 kommentar(er)
0 kommentar(er)
